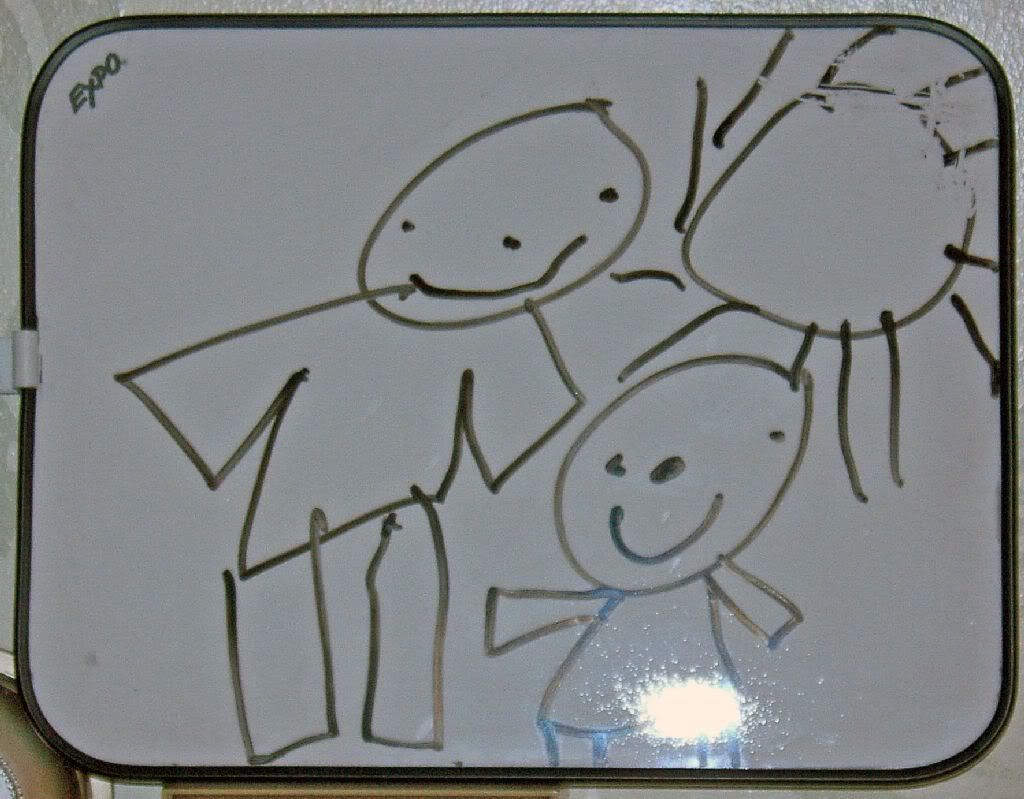I once attended a presentation where they said it would take a generation to adopt a dramatic new technology. People of the 1900's would rather mail a letter than use a telephone.
Well I am from the generation of Computer Scientists, from 30 years ago when computers weren't used by people, pre-PC. The next generation saw a the birth and rise of PCs, but many, although they are required to use them in their daily work, are completely ignorant of how to do so. On the one hand, what's the big deal, its not like its a bulldozer and they'll knock a building down, on the other hand, ignorance of proper auditing of spreadsheets have devastated companies finances. So I submit that there really is not much difference between the two hands.
Use vs. Expertise
Back in my day, when computers weren't really meant for people, there was only one kind of "Computer Person", an expert. No floatees, no shallow end, only a deep end, sink or swim, be an expert, or don't use a computer. The advent of PCs, made computers accessible to "Regular People" who used them. These "Users" got better and some thought they were good enough to be called computer people.This is the natural progression of a technology. Think of the corollary with cars... Early cars required a lot of skill, manual shifting, maintenance, etc. Today there are many drivers, but few are "car people" that could service their car unassisted. In time the blur of "people" goes away again and you can tell the difference between the users and experts. Of course there are "weekend mechanics" masquerading as experts too.
Know How to Use It
The computer keyboard is similar to a typewriter, and for some people, that's as much of a computer as they understand. Click to open something and then just type. Thank God they don't apply that kind of limited skill to driving. Open the door and step on the gas - LOOK OUT!The computer has applications that are designed to do various tasks and have a right way and a wrong way to use them. You can drive a car on a wide sidewalk, but its not a good idea for the pedestrians.
Use the Right Tool
Let's look at some popular tools - Word, Excel, PowerPoint. You can type in everyone of them, but each one of them has a different purpose and an optimum way to use it.If you are doing lots of calculations, Word and PowerPoint are not good choices. If you are writing a book or manual, Excel and PowerPoint are not good choices. You could, and some do, use the wrong tool, but it isn't pretty.
GIGO - Garbage In / Garbage Out
Back in the day, we all understood GIGO. I don't hear it much anymore, but its as valid today as it was back in my day. Another way to say it would be "Use the Tools Properly". So picking the right tool isn't good enough, you must use it properly.Let's say you have lots of calculations to present, you'd pick Excel. But you need to design a good spreadsheet, include input boundary checking, cross sums, use the audit tools. And for Heaven's sake let Excel do the calculation. Moron Lawyer's I've dealt with, got out their legal pad and calculator, did a bunch of calculations, typed the results in a spreadsheet and the most they used of excel is the =SUM() function. That's garbage in, that's misuse of Excel. You know why? Because the first time someone makes a mistake copying a result from the yellow pad, or miscalculated it in the first place, or decides to update something, the spreadsheet will show invalid results.
Many people don't seem to know the difference between Word and Notepad. They just type and insert lots of blanks or line spaces to position text on a page. This is extremely inefficient, especially if the document needs to be maintained or used in an electronic fashion. People who do this would be better off with a typewriter.
Sure Word has tons of features you may not want to bother with, but paragraph styles, tables, and outlines must be used for anything more than two paragraphs. Paragraph styles and tables allow easy positioning and appearance changes. And don't use just one, use one for each distinctive use, they're free. Outline is a powerful feature we all (should have) learned in early school to brainstorm, build, and rearrange thoughts.
Think it doesn't matter? Do you remember dot matrix? Not acceptable! Now poor use of tools is less obvious than poor appearance, but it has a larger impact. I long for the day that people's poor use won't be acceptable. It will only take a few costly errors to get people to sit up and take notice.
Weakest Link
Just because it came from a computer doesn't make it right. Computers do what people tell them, so don't ever accept the "computer did it" bullshit excuse. A person did it. If you see some numbers scribbled on a yellow pad or numbers on a crisp color laser, which are more accurate? Depends on the person who produced them. YES, people can tell the computer to miscalculate numbers, just like they can miscalculate them, or miswrite them.Am I being theoretical, nope, I've seen it. How? I don't ask for computer printouts, I have several printers in my home office. I ask for it in its native format, Word or Excel, not PDF. That's how you can see errors, and inefficiencies in the work product you are paying for.
Not Computer People
Some people, resistant to change simply say they are not computer people. Do you drive a car, make toast, use a calculator or pencil? Well a computer is just another device. Its hard to escape them these days, so we are all computer users. We can't drive on sidewalks, put our hand in a hot toaster, punch the wrong keys on a calculator or stab people with a pencil. There are right and wrong ways to use a computer too."I just don't do computers" is a poor excuse, and admission of ignorance. I hired a lawyer for $300 / hour, he thinks he's a lawyer not a computer person. Well he made multiple $10,000 + errors (see my DRD blog for lawyers are math morons) because he didn't use a spreadsheet properly. He produced an unmaintainable legal document that governs my son's custody for the next 10 years. In a decade it will be updated several times, but not before I spend considerable time to format the document they way it should have been done in the first place.
Now divorce lawyers get paid, regardless of their mistakes and inefficiencies, they have no incentive to do it right the first time. Notice the difference in a large contingency litigation firm or corporate legal team who is only paid on results. They are all computer literate and have a computer support group. Why? They understand the cost / benefit of efficient use of computers.
The Computer Didn't Do it
Computers don't do anything, people tell computers what to do, and they do what they are told. Because the technology hasn't been fully embraced people erroneously blame problems on computers. Some day people will realize that there are people behind the errors and they will start demanding higher quality in their software products. They can start with Microsoft.There is Hope
My son's school curriculum has finally integrated technology into all activities. I used a slide ruler (yeah I'm old), he uses Excel, I drew graphs, he uses Excel, I used a typewriter, he uses Word, I used the library, he uses the Internet.I used a chemical darkroom, even for color, and he has seen it. It won't be long before he is using PhotoShop and GIMP.
Status: Second Draft - Last Updated 09/12/09 1 am