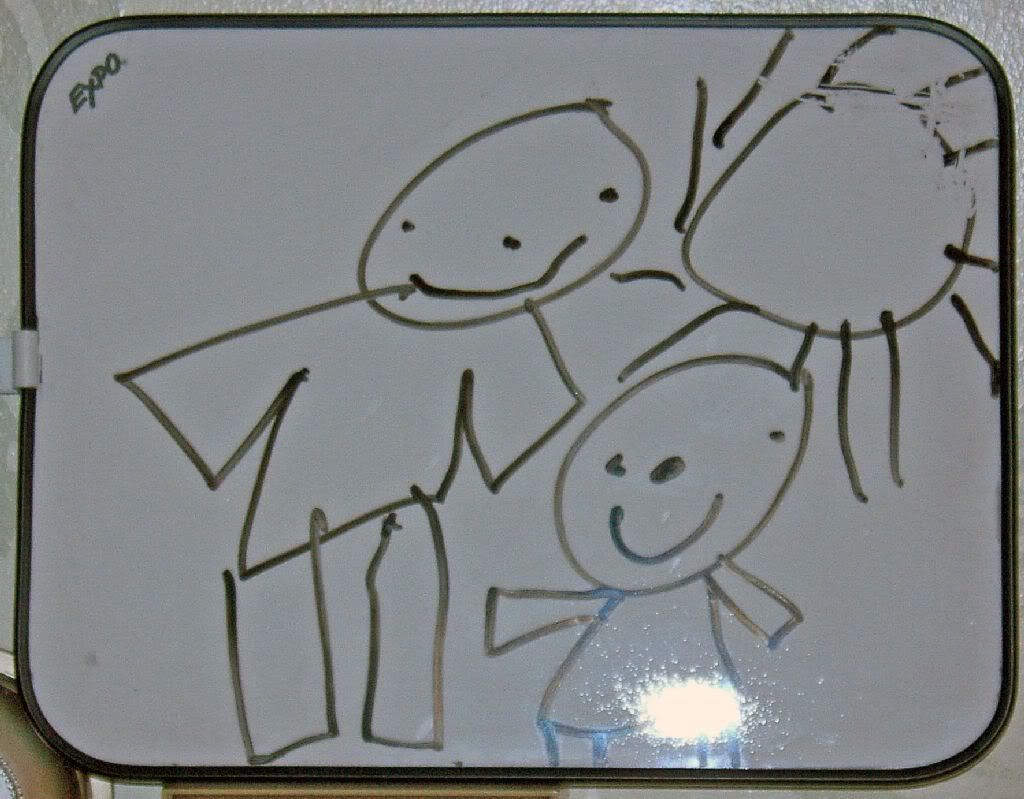I implemented a new feature of blogger on the sidebar called slideshow. Like most features from Blogger it isn't quite finished, but i figured out how to get it to work, despite that there are no help files or blogger employees answering questions on the support forum.
This will be a convenient way for me to display new photos before I put them into their final album or use them in a post. If you hover over the slide show a back/pause/forward buttons will display. You can also double click on the photo to enlarge it, but it will not show the extra photobucket things like EXIF, Tags, or the other albums. To see that, go directly to the photobucket account using the link in the sidebar. The sidebar slideshow is in the "SS JQsLife" subalbum.
Blogger SlideShow Layout Element
Some photo hosting sites have widget features that generate a bunch of HTML/embed/javascript code, which can easily be botched up. For those using the layout feature of the new blogger, then can simply add the slideshow element to the sidebar. it appears that if you use Picasa from Google it may work, but if you use another photo server their is no place to enter your album information.I use photobucket and the trick is to use the media rss feature with the Other provider. In photobucket go to the subalbum of your choice and look in the lower left for
That's it, no fooling with javascript, no redoing your slide show and repasting, its done on blogger. Now simply add or delete photos in the subalbum and your photo slideshow will dynamically be updated via the rss feed.
Photobucket Tags
Usually when we think of tagging we think of tagging the whole entity (photo or post). In photobucket tagging refers to a portion of the image. When you tag a photo, a small square appears in the center of the photo and it can be resized and repositioned to tag a portion of the photo. Multiple tags can define multiple areas in a photo.You can find the tagged photos by clicking on the tag list on the album page. When you are on a tagged photo you can use it in one of two ways. You can hover over a tag in the tag list under the photo and the rectangle will highlight over the area of the photo. You can also hover over an area of the photo and a bubble will open with the name of the tag.
One very popular use could be to identify people in group photos. Clicking on their tag will highlight them in the photo. Hovering over them will open a bubble with their name.
There is new embed code that will appear for a photo that has been tagged which is supposed to allow it to be shown in a blog. I have not worked with this yet.
Photobucket Descriptions
Now you can add multi-line descriptions to your photos. The best way to take advantage of these new description or tag features is to check the desired photos in the album page and then click TAG SELECTED at the bottom. This will show multiple medium size photos that can be tagged, described, or re-titled. You may want to shorten your title and include the detail in the description.Posting Photos
Blogger allows using hosted photos by putting in the URL (photobucket Direct Link) of the photo. But when you click on the photo it will show you just the enlarged photo only.With a little editing of the HTML, you can show the photobucket page which will show you other interesting things like the album, EXIF, Tags, Title and new multi-line description. Photobucket has another form of URL called Email & IM, this points to the Photo page, but if you use it in blogger it won't show the photo unless you edit the HTML.
There are two links in the HTML, one is HREF= that points to where you will be taken if you click on the photo and SRC= that points to where the photo is. So if you use the Email and IM link then you can jump to the page with the photobucket info with the HREF=. But the SRC= has "?action=view¤t=" that needs to deleted for the photo to show up properly in the Blogger Post.
Another item you may want to adjust in the HTML is the <img style="width: nnn px;" where nnn is the width of the photo.
Sharing Photobucket Albums
This feature displays the most current photo and then has a link to the photobucket album. This is done by selecting the Share button. The code generated tends to be too wide, so the table width needs to reduced and an additional parm needs to be added to the SRC= for the photo "width=narrower" to allow for margin of the photo. This photobucket feature does not seem worth the trouble.The same thing could be accomplished by using the Blogger Post Photo feature with the Photobucket Direct Link (rather than the Email & IM Link mentioned above) and then changing the HTML for the HREF= by deleting "xxxxx.jpg" where xxxxx is the name of the photo. Clicking on the photo will then take you to the album page.
Sharing Photobucket SlideShows
A photobucket slideshow can be viewed at the photobucket site or using the Share feature it can be added to a post on Blogger. The first step is to select the Create Slide Show button to the left and then drag photos into it. This is different from the Blogger Layout Feature in that it is statically defined. Changing the slide show means going to Photobucket, generating a new slideshow and its code and making a new post. This slideshow can have custom frames, watch for this option to the left of the slide show window.Sometimes this slideshow can be too wide for your blogger post. There also should be a way to find the slideshow URL so you can send the reader to Photobucket to see a specific slideshow, where they will also have the option to see your other slide shows.
Photobucket Summary
Photobucket is one of several possible photo hosting sites, others include Picasa, Flickr, and Webshots. Photobucket allows an unlimited number of photos to be stored in public or private albums. The free service limits the size to 1024 x 768 pixels. Ifranview is a great tool to view your photos, crop, or resize them. Picasa incorporates local viewing of photos with an integrated connection to the hosting site. Flickr allows you to post your copyright preference and have other users comment on them but has a limited number of photos on its free service.Status: This post was originally published in my personal JQ's Life Blog but has been copied here where the rest of Popular Technology issues will be addressed. It was last updated 12/17/07 3 am . Many PhotoBucket comments are still made to the original post as it is in the Google Help files.